
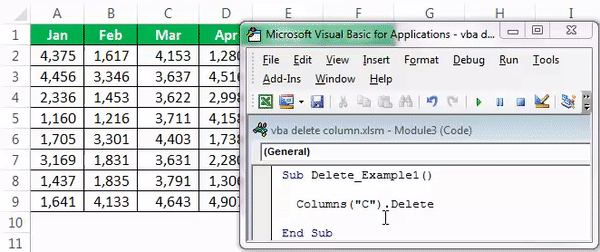
I'm a keyboard guy so I've always used Alt+ E+ D. That shouldn't matter one bit, but stranger things have happened. The first is that I've never tried to right-click -> delete. There are only two differences I can identify: I frequently reset bloated books using the methods that don't work for you. I appreciate the the extra effort you've taken to document your efforts. Thank you. To clarify, I've seen this answer (and tried it) and this KB article (and tried it as well) - no cigar. Before marking this as a duplicate, note I've intentionally exhausted other options in my search for an answer. I've read up on the VBA equivalent of doing this manually, and it seems that this SO Question refers to the same thing - the Worksheet.UsedRange property.īefore I dive into VBA - is there something I can do manually to fix this? However, after saving the file, closing it, and opening it up again - pressing ctrl+ End still throws me to the last cell. I then proceeded to clear the formatting from all of the unused rows, and then - just in case - selected all the blank rows (beneath my data) using alt+ Shift+ ↓ and alt+ Shift+ →, then right-click and delete. Oddly enough, that cell was in the last possible row in the sheet (i.e. I narrowed most of the weight down to one sheet, and did ctrl+ End to check what is the last cell in that sheet. To understand where the weight is coming from, I've used the method described in this SU question.
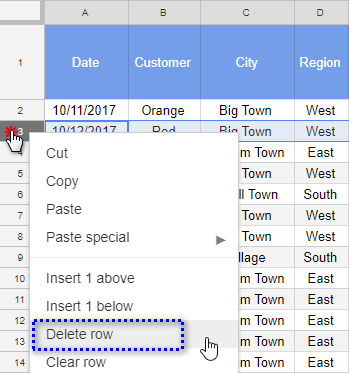
Use the event’s InitNewRowEventArgs.RowHandle parameter to identify the row being added and write the current date and time into a cell.I have an Excel file that is larger than 7MB. For this purpose, handle the ColumnView.InitNewRow event, which fires whenever a row is being added using the grid control’s UI. To facilitate end-user input, you may want to predefine cell values in newly added rows. In a similar fashion, you can start editing this row and then post the changes to create a new record. Using the same property, you can position the New Item row after all other records. Press ESCAPE again to remove the entire row. If you’re editing a cell, the first key press will discard changes to that cell. You can use the ESCAPE key to cancel adding a new row. Click the row, initialize cell values and post the changes, which can be done by moving row focus or by pressing ENTER when the last row cell is focused.

The New Item row is now displayed at the top of the grid. To enable it, expand GridView.OptionsView and set the GridOptionsView.NewItemRowPosition property to NewItemRowPosition.Top. Enabling and Using New Item RowĪnother way to add new rows is by using the New Item row. To delete rows, simply click the Delete button. Note that there’s also the Cancel Changes button available. Click the Append button to add a row.Īfter you’ve done initializing cell values, you can post changes using the End Edit button. Run the application to see what can be done using the navigator. The navigator appears at the left-bottom corner. To do this, set the GridControl.UseEmbeddedNavigator property to true. Activating and Using Data Navigatorįirst, you can enable end-users to add and delete rows using an embedded navigator control. Finally, the walkthrough will show you the basic API that enables you to add or delete rows, and also initialize field values when end-users add records using the grid control’s UI.
Manually delete row psequel how to#
You will first learn how to enable the built-in Data Navigator, then how to use the Microsoft Outlook inspired New Item row to add new records. This tutorial describes the grid control’s UI elements and API that enable you and end-users to add or remove data rows. This walkthrough is a transcript of the Add or Remove Rows video available on the DevExpress YouTube Channel.


 0 kommentar(er)
0 kommentar(er)
